- Best Android Backup For Mac
- Best Backup App For Android
- Backup Android For Factory Reset
- Backup Android For Mac Os
- Android Backup To Pc Free
- Android Backup To Pc Software
- Android Backup Software For Mac Free
Have you ever had any experience of contacts loss from Android due to broken screen, water damage, or factory settings, etc? Many users who have suffered from this situation had undergone the bitterness and helplessness. Instead of spending much time trying to regain and organize contacts. It's better to take precautions and back up Android contacts to computer in advance. Well, if you have a MacBook, MacBook Air or MacBook Pro, do you know how to back up Android contacts to Mac?
- Back up your Mac. Backing up your Mac is simple and important. We recommend it for everyone. How to back up your Mac. Back up with Time Machine. Time Machine is the built-in backup feature of your Mac. It's a complete backup solution, but you can use other backup methods as well.
- How to back up Android data on Mac. Download SyncMate Free edition, install it on your Mac and launch. Click ‘Add New' link in the left panel, choose Android device and connect your phone or tablet to your Mac. Choose what data you want to sync and back up. Press 'Sync' button – your data will be synced.
- Jihosoft Android SMS Transfer for Mac can transfer and backup your Android SMS from Android phone to Mac computer easily and quickly. Then all your text messages could be safely stored on Mac and you won't worry about any unexpected message loss, such as phone broken or a lost phone. Restore SMS Backup File to Android from Mac.
OK, this review focuses on 4 tested solutions, being aimed at making the answer to this question known to more Mac users.
It can transfer everything on your Android, including contacts, messages, apps, photos, music.
- Solution 4: How Do I Transfer My Android Contacts to My Mac with Smart Switch (Samsung Only)
Solution 1: How to Back Up Android Contacts to Mac Using Assistant for Android
Contacts enable us to keep in close touch with other people in our lives. But, you might lose important contacts from Android phone inadvertently for unpredictable reasons. In order to keep your Android contacts safe and simplify your life a lot, you absolutely can't miss MobiKin Assistant for Android (Mac) (Windows version is also available).
As an expert Android manager, it's actually really easy to operate, managing Android files including but not limited to contacts. To avert your contacts from being forced to disappear, it's nice to pick this applied program, making Android management a breeze.
Core Highlights of MobiKin Assistant for Android:
* Back up Android contacts and save them as CSV, VCF, HTML, XML, and BAK files.
* Add new contacts, edit/modify existing contacts, or delete unwanted phone numbers from your phone on Mac/PC in an easy manner.
* One-tap to back up and restore Android data selectively or in batches, covering contacts, text messages, images, music, videos, books, user apps, etc.
* Can be used to preview and make a comprehensive management for various Android data on Mac/PC. Latest safari for mac el capitan.

* Easy to connect via a USB cable or Wi-Fi.
* Compatible with overall Android devices, containing Samsung, Huawei, Sony, LG, Xiaomi, Motorola, HTC, Google, OnePlus, Vivo, ZTE, etc.
It's exceedingly simple to back up Android contacts to Mac with this tool. To be brief, it enables you to take a backup in bulk or selectively. And you can choose either of them as per your needs.
- Back Up Android Contacts to Mac in Bulk

Step 1. Get Android device attached to MacBook
Click the above Mac version of this program for a download, and then mount and open it on Mac. Now link Android to Mac using a USB cable. Soon, you'll see the main screen of this software as the following screenshot.
Note: You many need to enable USB debugging on Android, if you haven't done it yet.

Step 2. Select contacts for backup
Hit 'Super Toolkit' tab from the top menu to get into the next page. Here, press the 'Backup' button and all the file types will be on the coming list. You are now allowed to click the 'Contacts' and find a location on Mac to save the exported contacts.
Step 3. Trigger the backup task
After that, simply press the 'Back Up' button from the lower right page to trigger the backup procedure. Soon, your contacts will be copied to Mac as a backup.
Suppose you need to know how to restore Android contacts from MacBook with this utility. Just tap the 'Restore' button from 'Super Toolkit' tab, and choose 'Contacts' by ticking the corresponding box. Then, press 'Restore' again to get the backup back on the linked Android device.
- Back Up Android Contacts to Mac Selectively
Step 1. After the connection between Android and Mac is generated. Just tick on the 'Contacts' > 'All Contacts' from the left sidebar.
Step 2. Preview the specific contacts, which is shown on the right column of the screen. Then handpick the contacts, and tap 'Export' button from the top menu to put them to Mac. (You can locate a local folder on Mac to store them.)
If you have a Windows computer, you can also pick the Windows version of this software and do something similar as above. And if needed, read this article to see how to back up Android contacts to Windows computer.
More Related:
Solution 2: How to Transfer Contacts from Android to Mac via Google Account
Best Android Backup For Mac
By using the built-in Google account of Android phone, you can easily back up Android contact to Mac. First, If you don't have automatic sync button switched on before performing contact backup, you have to sync your phone (including contacts) with Google account manually. And log in to the same account on Mac to find and download the phone numbers on Mac subsequently.
Best Backup App For Android
Here's how to transfer contacts from Android to Mac using Google account:
Step 1. Navigate to 'Settings' (with a gear icon) from Android device. Then choose 'Account'/'Clouds & accounts' > 'Google' to sign in your google account.
Step 2. Touch 'more (3 vertical dots)' from the top right corner of the screen. After that, choose 'Sync now' to back up your Android to with Google account.
Step 3. Visit google.com on Chrome or other browser from Mac. Next, log in the same Google account you've just used. Tap 'Google' icon from the top right and select 'Contacts' > 'More' > 'Export' > choose 'Go to old version' > 'More' > 'Export'.
Step 4. Select the group of the contacts, choose a format like .csv file, and tap 'Export' to save the contacts to Mac.
Solution 3: How to Back Up Android Contacts to Mac via an SD Card
'Contacts' app on most Android devices (like Samsung, Huawei, LG, Google, etc) offers such a feature, which can be used to directly import contacts into Android SD card. And afterwards, to back up those phone numbers on the card to your Mac. After locating the storage directory of SD card on Mac, just drag the drop the contacts to Mac for a reliable backup.
How do I back up my Android contacts to my Mac via an SD card?
Step 1. Activate 'Contacts' app from your Android and go for 'More' > 'Settings' > 'Import/Export' > 'Export to SD Card'. This series of clicks will cause your Android contacts to be saved on your Android SD card.
Step 2. After that, get your Android connected to Mac with a suitable USB cable. You should tap the notification tray after sliding down the screen from Android. Now the screen will prompt you with 'Use USB for', and just select 'MTP' please.
Step 3. The connection will be created soon, you'll then should go to 'My Computer' > 'Android device' to find the vCard file on Android SD card. And finally, drag and drop the file to any location on Mac for backup.
See Also:
Solution 4: How Do I Transfer My Android Contacts to My Mac with Smart Switch (Samsung Only)
Smart Switch enables you to transfer data from an old mobile to a new Samsung phone. Yet, it also can be used to back up and restore Samsung data. After connecting the device with Mac via USB, the files can be synced to the Mac in one click. However, this method is only applicable to Samsung devices.
How do I back up my Samsung contacts to my Mac computer with Smart Switch:
Step 1. Visit the official website of Smart Switch to download this tool on your Mac computer. Then complete the setup and launch it on Mac.
Step 2. Now, Plug your Samsung into Mac via a USB cable. The automatic detection will be done soon by your Mac, and after that, the main interface will show you as below.
Step 3. Just click the 'Backup' button at the bottom left. This will give a full backup for your Samsung device, including contacts, messages, images, music, settings, email, etc.
Summary
After reading these methods on how to back up Android contacts to Mac. Well, which one impresses you the most? Sometimes, aside from making a safe backup for Android phone numbers, you may also need to add, edit, delete contacts, or even select some or both on Mac to print for further use (such as making paper contact lists of the responsible staff for your company, or perhaps for residential property, etc). In these cases, it is of utmost importance to have a trustworthy utility like MobiKin Assistant for Android (Mac).
If you have other better ways to share with everyone, you can tell us in the comment area below.
Related Articles:
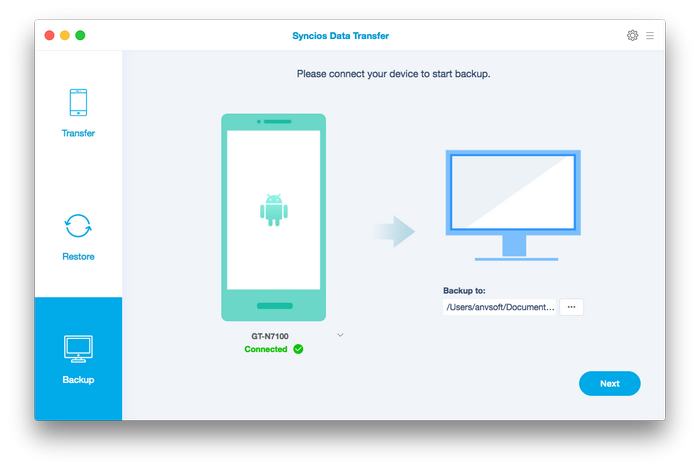
* Easy to connect via a USB cable or Wi-Fi.
* Compatible with overall Android devices, containing Samsung, Huawei, Sony, LG, Xiaomi, Motorola, HTC, Google, OnePlus, Vivo, ZTE, etc.
It's exceedingly simple to back up Android contacts to Mac with this tool. To be brief, it enables you to take a backup in bulk or selectively. And you can choose either of them as per your needs.
- Back Up Android Contacts to Mac in Bulk
Step 1. Get Android device attached to MacBook
Click the above Mac version of this program for a download, and then mount and open it on Mac. Now link Android to Mac using a USB cable. Soon, you'll see the main screen of this software as the following screenshot.
Note: You many need to enable USB debugging on Android, if you haven't done it yet.
Step 2. Select contacts for backup
Hit 'Super Toolkit' tab from the top menu to get into the next page. Here, press the 'Backup' button and all the file types will be on the coming list. You are now allowed to click the 'Contacts' and find a location on Mac to save the exported contacts.
Step 3. Trigger the backup task
After that, simply press the 'Back Up' button from the lower right page to trigger the backup procedure. Soon, your contacts will be copied to Mac as a backup.
Suppose you need to know how to restore Android contacts from MacBook with this utility. Just tap the 'Restore' button from 'Super Toolkit' tab, and choose 'Contacts' by ticking the corresponding box. Then, press 'Restore' again to get the backup back on the linked Android device.
- Back Up Android Contacts to Mac Selectively
Step 1. After the connection between Android and Mac is generated. Just tick on the 'Contacts' > 'All Contacts' from the left sidebar.
Step 2. Preview the specific contacts, which is shown on the right column of the screen. Then handpick the contacts, and tap 'Export' button from the top menu to put them to Mac. (You can locate a local folder on Mac to store them.)
If you have a Windows computer, you can also pick the Windows version of this software and do something similar as above. And if needed, read this article to see how to back up Android contacts to Windows computer.
More Related:
Solution 2: How to Transfer Contacts from Android to Mac via Google Account
Best Android Backup For Mac
By using the built-in Google account of Android phone, you can easily back up Android contact to Mac. First, If you don't have automatic sync button switched on before performing contact backup, you have to sync your phone (including contacts) with Google account manually. And log in to the same account on Mac to find and download the phone numbers on Mac subsequently.
Best Backup App For Android
Here's how to transfer contacts from Android to Mac using Google account:
Step 1. Navigate to 'Settings' (with a gear icon) from Android device. Then choose 'Account'/'Clouds & accounts' > 'Google' to sign in your google account.
Step 2. Touch 'more (3 vertical dots)' from the top right corner of the screen. After that, choose 'Sync now' to back up your Android to with Google account.
Step 3. Visit google.com on Chrome or other browser from Mac. Next, log in the same Google account you've just used. Tap 'Google' icon from the top right and select 'Contacts' > 'More' > 'Export' > choose 'Go to old version' > 'More' > 'Export'.
Step 4. Select the group of the contacts, choose a format like .csv file, and tap 'Export' to save the contacts to Mac.
Solution 3: How to Back Up Android Contacts to Mac via an SD Card
'Contacts' app on most Android devices (like Samsung, Huawei, LG, Google, etc) offers such a feature, which can be used to directly import contacts into Android SD card. And afterwards, to back up those phone numbers on the card to your Mac. After locating the storage directory of SD card on Mac, just drag the drop the contacts to Mac for a reliable backup.
How do I back up my Android contacts to my Mac via an SD card?
Step 1. Activate 'Contacts' app from your Android and go for 'More' > 'Settings' > 'Import/Export' > 'Export to SD Card'. This series of clicks will cause your Android contacts to be saved on your Android SD card.
Step 2. After that, get your Android connected to Mac with a suitable USB cable. You should tap the notification tray after sliding down the screen from Android. Now the screen will prompt you with 'Use USB for', and just select 'MTP' please.
Step 3. The connection will be created soon, you'll then should go to 'My Computer' > 'Android device' to find the vCard file on Android SD card. And finally, drag and drop the file to any location on Mac for backup.
See Also:
Solution 4: How Do I Transfer My Android Contacts to My Mac with Smart Switch (Samsung Only)
Smart Switch enables you to transfer data from an old mobile to a new Samsung phone. Yet, it also can be used to back up and restore Samsung data. After connecting the device with Mac via USB, the files can be synced to the Mac in one click. However, this method is only applicable to Samsung devices.
How do I back up my Samsung contacts to my Mac computer with Smart Switch:
Step 1. Visit the official website of Smart Switch to download this tool on your Mac computer. Then complete the setup and launch it on Mac.
Step 2. Now, Plug your Samsung into Mac via a USB cable. The automatic detection will be done soon by your Mac, and after that, the main interface will show you as below.
Step 3. Just click the 'Backup' button at the bottom left. This will give a full backup for your Samsung device, including contacts, messages, images, music, settings, email, etc.
Summary
After reading these methods on how to back up Android contacts to Mac. Well, which one impresses you the most? Sometimes, aside from making a safe backup for Android phone numbers, you may also need to add, edit, delete contacts, or even select some or both on Mac to print for further use (such as making paper contact lists of the responsible staff for your company, or perhaps for residential property, etc). In these cases, it is of utmost importance to have a trustworthy utility like MobiKin Assistant for Android (Mac).
If you have other better ways to share with everyone, you can tell us in the comment area below.
Related Articles:
- Products ▼
- For Windows
- Android Manager for Win
- Android Data Recovery
- Phone Transfer for Win
- Android Root Pro
- For Mac
- Android Manager for Mac
- Android Data Recovery Mac
- Phone Transfer for Mac
- More >>>
Backing up personal data is one of the most important things to do with Android smartphone. In reality, there are times when things go wrong and you end up losing precious files and data. Fortunately, Google is making backing up apps and data to PC much easier than before thanks to its built-in tools and services.
However, while backing up app data, photos, and music from Android to PC is straightforward, backing up an Android app is a different story as you need a little help from a third-party tool. And, we will show you the steps on how to back up Android apps to PC.
Backup Android For Factory Reset
Method 1: Backup Android App Data with Google Account
Google not only backs up contacts, photos, videos, and music, as it also lets you back up your app data to Google Account. This is the easiest and safest way to back up your app data as it eliminates the need to download a third-party app.
However, the process may vary depending on Android phone you now have. If you now have a Samsung device, head over to Settings >Cloud and accounts >Backup and restore >Google account.
If you now have a Google Pixel device with stock Android, then head over to Settings >System >Advanced >Backup >Back up to Google Drive. You also can follow this method to backup photos, videos, text messages, contacts, and device settings.
Backup Android For Mac Os
Method 2: Backup Android App and App Data to PC or Mac
There are plenty of apps out there that allow you to back up your apps from Android to PC or Mac. However, keep in mind that not all of them are trusted as some are just scams to take your money.
Android Manager software is a reliable option for backing up your Android apps to PC. The coolest part is that it does not require a rooted device. Plus, it supports all Android brands out here like Samsung, LG, Sony, HTC, and OnePlus. What sets it apart from its rivals lies in its wide support for file types on Android for data backup.
Step 1 Install and Run Android Backup Software
First off, head over to the download link to save the setup file. Then install the software on a PC or Mac by following the prompt. It is a complete toolkit that contains several modules.
Step 2 Connect Android Device to Coomputer
Open the software on your computer and connect Android phone. The app should automatically detect the phone and present you with multiple options.
Step 3 Backup App and App Data to PC
Android Backup To Pc Free
Now just simply click Backup & Restore and select the apps you wish to backup to PC. Click on the Backup button, then you will be asked to backup app data in the next window. Once you are done, hit the Backup button again.
The app and associated data will be saved on a target folder on the computer. You can then transfer or restore the apps to current or a new device based on your needs.
Method 3: Backup Android App Using Nero BackItUp ($39.95)
Nero BackItUp is a great software that allows you to back up everything from Android to your computer, ranging from photos, videos, music to contacts and app data. The software also lets you restore backups to different devices and supports multiple languages.
Android Backup To Pc Software
Like Android Manager, Nero features clear and attractive user interface. When you first launch the software, you should see a huge green button that says Back Up Now. Clicking on it will take you to the file-selection window. From here, you simply select everything you wish to back up to PC. Nero also supports video backups, something other services cannot do.
One major drawback is that Nero is a little bit slower when it comes to backup speed. Indeed, it usually takes around 2 minutes to complete the backup process. That's three times slower than Android Manager.
In short, Nero BackItUp does a good job of backing up your Android apps to PC. However, it is slightly behind its rivals out there due to slow backup processing and uploading, and lack of Mac client.
Wrapping Up
Backing up your data is a no-brainer for all users out there. In reality, you never know when things go wrong and you lose all of your data. So, it's a good idea to bring your data in a safe place on your PC.
Related Articles
- Samsung to PC | Android SMS Recovery | Samsung Contacts Restore | iPhone to Samsung | iPhone to Android | HEIC to JPG | Android SD recovery | Samsung Photo Recovery | ISO to USB | Win 10 Reset | Android SMS to PC | More >>
