
Based on thin client architecture requiring the use of a payment gateway to manage the complexity of payment, Ingenico delivers a common platform and software development kit (SDK). It allows banks, acquirers and aggregators to leverage the integration of the Moby lineup with their gateway and benefit from a wide range of readers. A POS software platform and APIs enable you to simplify the delivery of the payment acceptance solution needed by your customers in order to be efficient in their daily operations. Complexity of integration of the payment services with the merchant applications, devices and platforms is being reduced by the Ingenico Global APIs available across.
Your PIV Certificates
Your HHS ID Badge (PIV Card) contains digital Certificates that are public electronic documents that bind information about you (e.g., name, organization, Active Directory user name, email address, etc.) to a private digital key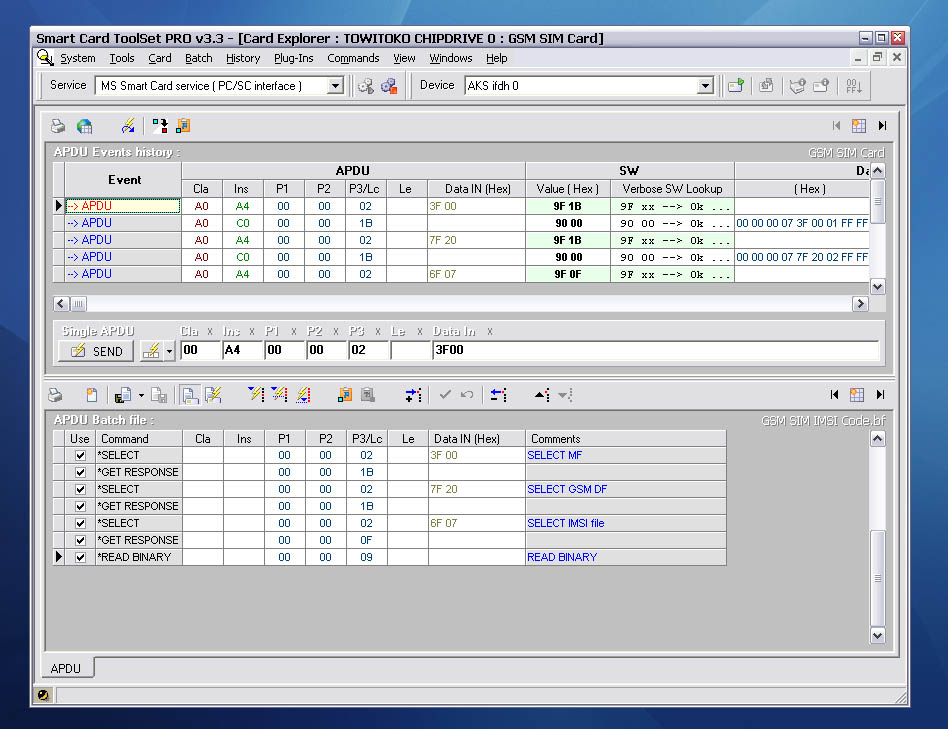
This page will:
Types of Certificates on your PIV card
Your PIV card contains four types of digital certificates:- Authentication Certificate used to log you on to applications and computers.
This certificate usually has an -A after your name. - Encryption Certificate used to encrypted email messages send to you.
This certificate usually has an -E after your name. - Signing Certificate used to digatally sign emails and documents.
This certificate usually has an -S after your name. - Card Management Certificate which is not currently used at NIH.
This certificate is issued to PIV or PIV Users.
The new 128K PIV Cards (see below) may also contain up to five of your prior encryption certificates to make it easier for you to read old encrypted emails. These certificates will have older expiration dates and may, or may not, have an -E after your name.
Note: If you have a 64K PIV card, or need to read very old encrypted emails, you will need to recover the old certificates and associated keys used to encrypt them.
Smart Card Reader Self Testing Programming
Examining the Certificates on your HHS ID Badge
An easy way to examine the digital certificates on your PIV card is to open Windows Internet Explorer (IE) and select:
Tools, then Internet Options, then Content tab,
then Certifictes button and finally the Personal tab.
This brings up the Certificates Window (shown below) that displays all of the user certificates that Microsoft is aware of.
Note: This window may contain old certificates that are no longer on your PIV card, especially if you recently renewed your certificates or replaced your PIV card. A good way to avoid certificate problems is to clear out old, unused certificates, by:

Based on thin client architecture requiring the use of a payment gateway to manage the complexity of payment, Ingenico delivers a common platform and software development kit (SDK). It allows banks, acquirers and aggregators to leverage the integration of the Moby lineup with their gateway and benefit from a wide range of readers. A POS software platform and APIs enable you to simplify the delivery of the payment acceptance solution needed by your customers in order to be efficient in their daily operations. Complexity of integration of the payment services with the merchant applications, devices and platforms is being reduced by the Ingenico Global APIs available across.
Your PIV Certificates
Your HHS ID Badge (PIV Card) contains digital Certificates that are public electronic documents that bind information about you (e.g., name, organization, Active Directory user name, email address, etc.) to a private digital key that is securely stored on your PIV cPKI 101.
This page will:
Types of Certificates on your PIV card
Your PIV card contains four types of digital certificates:- Authentication Certificate used to log you on to applications and computers.
This certificate usually has an -A after your name. - Encryption Certificate used to encrypted email messages send to you.
This certificate usually has an -E after your name. - Signing Certificate used to digatally sign emails and documents.
This certificate usually has an -S after your name. - Card Management Certificate which is not currently used at NIH.
This certificate is issued to PIV or PIV Users.
The new 128K PIV Cards (see below) may also contain up to five of your prior encryption certificates to make it easier for you to read old encrypted emails. These certificates will have older expiration dates and may, or may not, have an -E after your name.
Note: If you have a 64K PIV card, or need to read very old encrypted emails, you will need to recover the old certificates and associated keys used to encrypt them.
Smart Card Reader Self Testing Programming
Examining the Certificates on your HHS ID Badge
An easy way to examine the digital certificates on your PIV card is to open Windows Internet Explorer (IE) and select:
Tools, then Internet Options, then Content tab,
then Certifictes button and finally the Personal tab.
This brings up the Certificates Window (shown below) that displays all of the user certificates that Microsoft is aware of.
Note: This window may contain old certificates that are no longer on your PIV card, especially if you recently renewed your certificates or replaced your PIV card. A good way to avoid certificate problems is to clear out old, unused certificates, by:
- Removing your PIV card from the smart card reader.
- Click on the top certificate in the Certificates window.
- Shift-Click on the bottom certificate -- to select all of the certificates.
- Click on the Remove button.
- Click Yes when asked if you want to delete the certificates?
- Re-insert your PIV card, which will reload your current certificates into Windows.
How to tell if you have a 64K or 128K PIV card
The 64K cards have a serial number on the back of the card that starts with 2050. The 128K cards have serial number on the back that starts with 4820.
Information and Assistance
For additional information, search the NIH IT Knowledge Base for tutorials, instruction sheets and user guides or refer to the appropriate How-To Guide.
For questions or user support, please contact the NIH IT Service Desk.
Smart Card Reader Self Testing Program Download
SOLUTION 1 - Verify if minimum system requirement is met.
SanDisk card readers support Windows Vista, Windows XP SP2 and Windows 2000 SP4, Windows 7.
NOTE: No additional drivers need to be downloaded for the card readers as they are native to the above mentioned supported operating systems.
For Mac users, seeTroubleshooting USB device on Mac
SOLUTION 2 - Verify the reader's status under Device Manager.
STEP 1 - Connect the reader to the PC
NOTE: It is recommended that you plug your card reader to the back USB port on your PC to ensure that there is enough power from the USB port for the card reader to be detected properly.
STEP 2 - Check under Device Manager
1. Right-click My Computer.
2. Select Manage.
3. On the left pane, click Device Manager.
NOTE: The card reader will appear in two places: Disk Drives and Universal Serial Bus controls as USB Mass Storage. If there is a yellow exclamation point (!) or question mark (?) next to the device, try to refresh the drivers.
STEP 3 - Refresh the drivers
1. Right-click the entry with the error mark, select Uninstall.
2. On the top menu, click Action, and then click Scan for hardware changes.
STEP 4 - Verify if the reader is detected
1. Double-click My Computer.
2. Look for the card reader under Devices with removable storage.
SOLUTION 3 - Try other USB ports.
A yellow exclamation point (!) under Device Manager usually means that the device is not receiving enough power. If the reader is not receiving ample amount of power from the USB port, it may not function properly.
SOLUTION 4 - Change the drive letters
NOTE: The SDDR-89, SDDR-189, SDDR-289 reader should show 4 drive letters underMy Computer.
